New features in XStandard version 3.0
Premier feature: "Images As Text"
Images As Text makes it clear what the function of alternate text is, and makes authoring appropriate alternate text easy
In the following foolproof method of writing alternate text, the author highlights text in the document, then selects "Replace text with image" from the context menu or presses  on the toolbar.
on the toolbar.
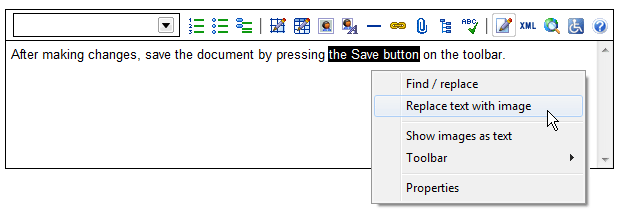
The image selected by the author from the image library replaces the highlighted text, which now becomes the alternate text for the image.
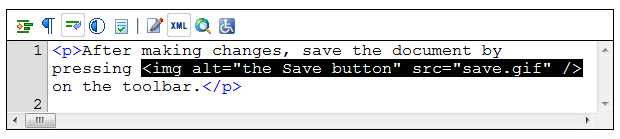
When the document is read as text only (by search engines, assistive technologies, browsers with image rendering turned off, etc.), the alternate text will read perfectly within the surrounding content.
Images As Text makes editing alternate text equally simple
Images As Text allows alternate text to be edited right in the document. In the following screen shot, the author selects "Show images as text" from the context menu or presses  on the toolbar, in order to reveal the current alternate text. The current alternate text appears in the document between image markers and can be edited directly in the document, just like surrounding content.
on the toolbar, in order to reveal the current alternate text. The current alternate text appears in the document between image markers and can be edited directly in the document, just like surrounding content.
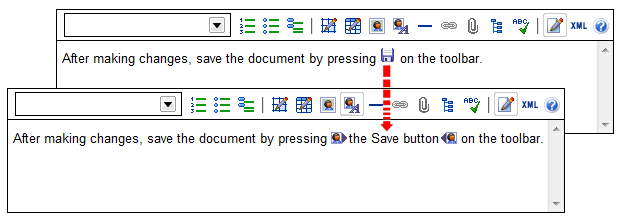
Images As Text exposes alternate text to find/replace and spell checking
When performing editing operations such as find/replace or spell checking, the editor automatically switches to Images As Text mode. This includes alternate text in find/replace and spell checking operations.
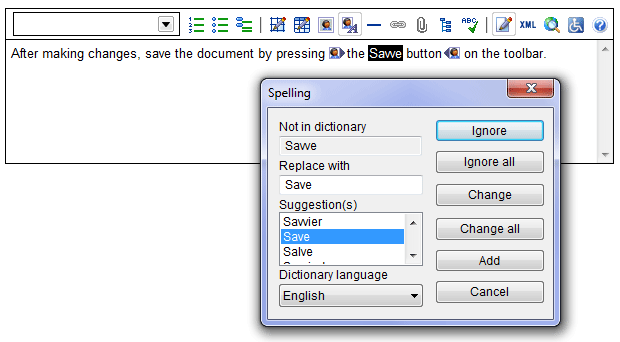
Benefits of Images As Text
- The Images As Text feature significantly reduces the skill required to author appropriate alternate text. Composing and editing alternate text directly in the document, rather than in a pop-up dialog box, is easy and produces better results. It makes it clear what alternate text will work and what won't.
- Some authors struggle to understand what alternate text is. This method of authoring alternate text "in-context" makes it immediately evident to authors what the function of alternate text is: to replace images with text that reads coherently within the content surrounding images.
- Content authors now experience and appreciate alternate text as a living part of the document, not as remote, abstracted background information that is only vaguely related to an image.
- Alternate text now fits perfectly into the flow of the document, ensuring the document makes sense when read as text only, or with images.
- Alternate text is for the first time exposed to processing by popular editing features such as find/replace and spell checking, which improves still further the quality of alternate text.
An interface for creating email and bookmark hyperlinks
The following new interface allows the creation of email hyperlinks.
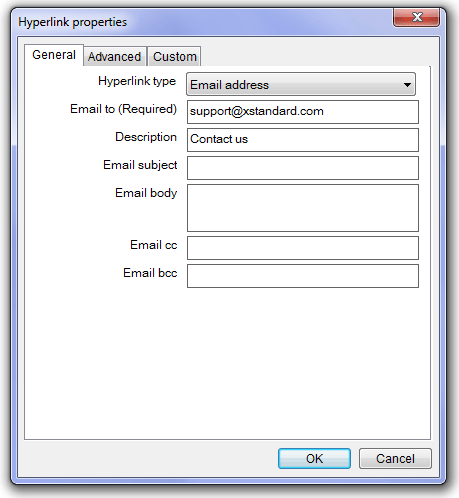
The following new interface allows the creation of "bookmarks" (links within the current document). The editor automatically turns headings (h1 to h6) into anchors.
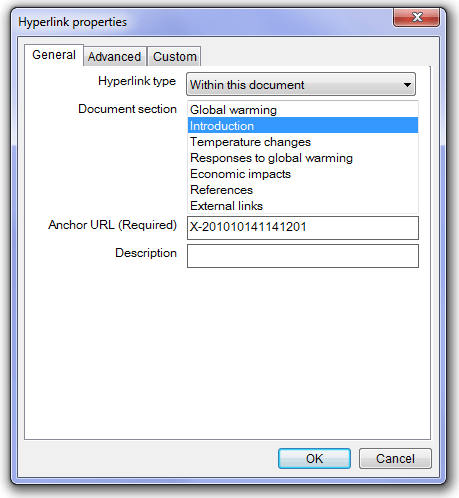
More programmatic API functions
Sub CallProperties(sQPath As String)
(Available in XStandard Pro)
Programmatically bring up the Properties dialog box for a given element. For example: .CallProperties("/body[1]/h2[1]")
Sub ClearCache()
Programmatically removes cached configuration files. This method is used in conjunction with EnableCache property. It is equivalent to manually selecting Editor > Clear private data from the context menu.
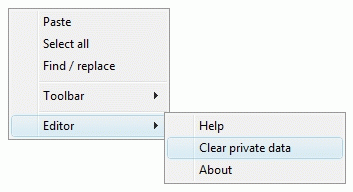
Function GetAttributes(sQPath As String) As String
(Available in XStandard Pro)
Returns an XML document containing the attributes for a given element. For example, .GetAttributes("/body[1]/p[1]/a[1]") may return:
<attributes><attr><name>class</name><value>intro</value></attr><attr><name>href</name><value>/news/</value></attr></attributes>
Sub RemoveAttribute(sQPath As String, sName As String)
(Available in XStandard Pro)
Removes an attribute from a given element.
Sub SetAttribute(sQPath As String, sName As String, sValue As String)
(Available in XStandard Pro)
Adds/updates an attribute for a given element.
Event DialogPropertiesActivated(sQPath As String, sElement As String, sAttributes As String, sMetadata As String)
(Available in XStandard Pro)
Occurs when the Properties dialog box is requested. This event can be used to replace the editor's Properties dialog box with your own Properties dialog box. Below is a description of each argument:
sQPath is a qualified XPath expression of the current element being edited. This value can be blank if the element has not been inserted into markup yet.
sElement is the name of the element being inserted/edited.
sAttributes is an XML document describing the attributes for this element. For example:
<attributes><attr><name>href</name><value>/files/report.doc</value></attr><attr><name>title</name><value>Year 2009 Annual Report</value></attr></attributes>
sMetadata is reserved for future use.
To pass to the editor attributes from your own dialog box and to cancel the editor's dialog box, call SetDialogProperties() during this event.
To capture this event in Web-based applications, use the following code:
<script type="text/javascript">//<![CDATA[function xsDialogPropertiesActivated(id, qpath, element, attributes, metadata) {alert('Editor: ' + id + '; function: xsDialogPropertiesActivated()');}//]]></script>
Note, for Web-based applications, do not use floating divs as dialog boxes because they will render behind the editor in the browser's z-order.
Sub SetDialogProperties(sAttributes As String, bCancelDialog As Boolean, bCancelOperation As Boolean)
(Available in XStandard Pro)
Passes attribute values to the edtior or the Properties dialog box during DialogPropertiesActivated() event. Below is a description of each argument:
sAttributes is an XML document describing the attributes for this element. For example:
<attributes><attr><name>href</name><value>/files/report.doc</value></attr><attr><name>title</name><value>Year 2009 Annual Report</value></attr></attributes>
bCancelDialog is a way for your code to disable the editor's Properties dialog box. If the value is True, the editor will not display the Properties dialog box.
bCancelOperation is a way for your code to cancel modifications to the markup. For example, if the user presses "Cancel" button in your dialog box, you should set this value to True.
Event Paste(bMarkup, sData)
(Available in XStandard Pro)
This event fires when content is pasted into the editor. bMarkup is a boolean value indicating if the content to be pasted is plain text or markup. sData contains the content to be pasted. To modify the pasted content before it is inserted into the editor, call SetPaste() method.
To capture this event in Web-based applications, use the following code:
<script type="text/javascript">//<![CDATA[function xsPaste(id, markup, data) {alert('Editor: ' + id + '; function: xsPaste()');}//]]></script>
Sub SetPaste(bMarkup As Boolean, sData As String)
(Available in XStandard Pro)
This method modifies the pasted content during the Paste() event.
Other new features in version 3.0
- Better support for Microsoft-only intranet environments. Some intranets use proxies and NTLM authentication. Setting
ProxySetting param tag to value platform should automatically pass NTLM authentication over the network without prompting for a username/password. - Support for data URLs.
- Support for Microsoft Active Accessibility (MSAA) API. Please note, this is an experimental feature because to create a complete accessible solution for users of assistive technologies such as screen readers, applications, Web browsers and screen readers must do their part. XStandard has done its part but some browsers and screen readers are lagging behind.
- Enhancements to CSS rendering.
See the "Features" chart for a complete listing of XStandard's features and functionality.